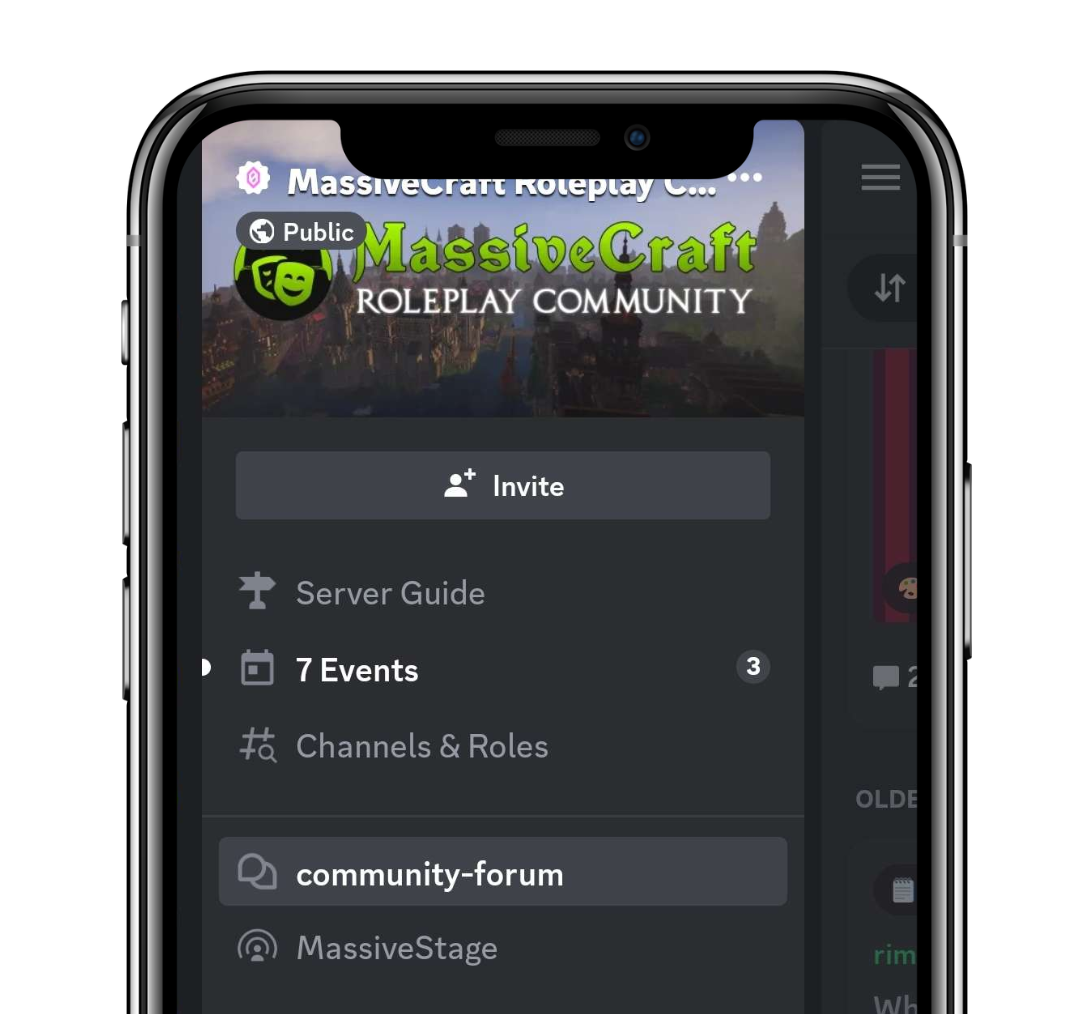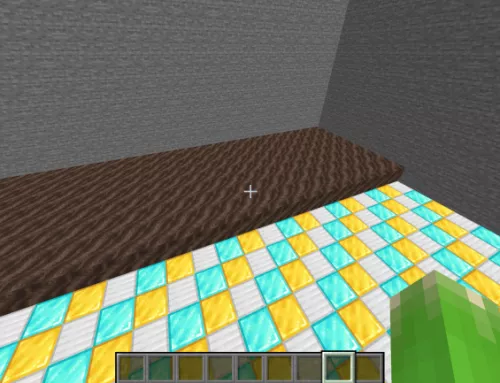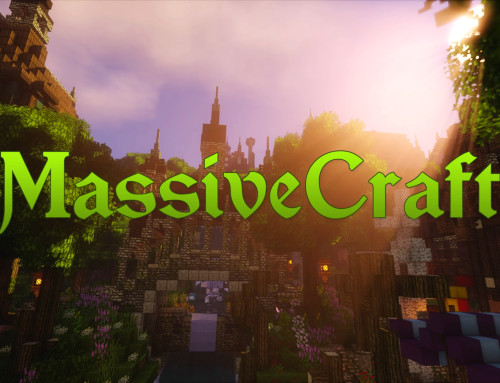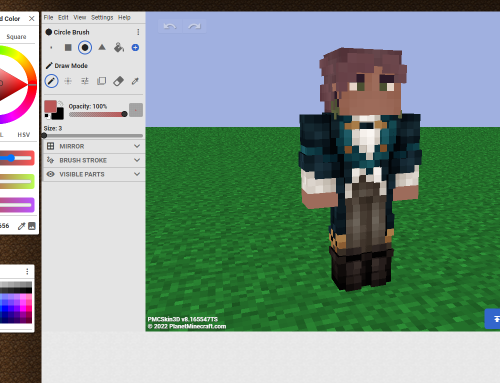Hey there! Welcome to the third version of my Minecraft skinning guide. It’s been well over a year since my last one, so I thought I’d assemble some tips and tricks and steps to how I make my skins.
What I wanted to avoid was SPECIFIC STEP BY STEP skinning. The key to getting better at skinning, or doing any art really, is figuring out how to do it YOURSELF. If I gave you detailed instructions, you’d learn to copy, not do it in your own right.
There’s nothing wrong with copying at first — everyone starts somewhere — but you’ll plateau pretty fast. I encourage you to try these steps and make them work for YOU. Personalize them and your process.
Skinning is very much a journey that never really ends, and everyone is going on that journey at their own pace. Comparing your skin to others isn’t helpful for anything – some people have been at it longer, and some people have only just begun. The only real measurement for your progress is yourself, so don’t be discouraged if your skins don’t look like someone else’s that have been skinning for years.
I highly recommend that you push through the initial discomfort of skinning. The first one won’t be great. Neither will the second, nor the third — but when you compare them, you’ll notice improvements. Skinning is trial and error, and there’s a LOT of error to be had. So chin up, and keep pushing. If you’re really struggling, you’re welcome to reach out to me for advice, or even other skinners who I’m sure will be happy to offer some advice.
Happy skinning, and I hope this helps! You can view my other guides here and here, which might also help.
What Programs to Use
MCSkin Runthrough
[Download here.]
UNDO/REDO : Again, self explanatory. You can undo each move you make (not pixel by pixel). So if you colour a whole leg in one go, it won’t undo pixel by pixel, and will instead just undo the whole leg. Redo will put it back into place, unless you make another edit — then it won’t be able to reverse it.
VIEW : The default mode you’re in when you open the app. You can twirl around the skin without worrying about changing or editing it using the left click button. I’m not usually in this mode ever, so I’m not familiar if it has other functions.
EDIT : This is where the fun begins. You can actually still move around the model, just use right click and drag instead of left click. Whatever colour is selected on the bottom left is what you’ll be using, and you can even change the size of your brush to be bigger or smaller.
ERASE : Pretty self explanatory. Erase pixels. You’ll have to make sure you’re erasing on the right layer, though — if you have the armour pulled up but are trying to erase on the base skin, it will erase on the armour portion and not the base layer.
COLOUR PICKER : Great for picking colours you already have somewhere on the current skin, or even on another skin. It’ll preserve the colour you pick across skins in the same program.
DODGE/BURN AND DARKEN/LIGHTEN : I have like 0 experience with these tools. When I have messed around with them, I couldn’t really get a grasp on what they .. do. If you know then you know, but I’ve had 0 use for them so I can’t offer any valuable insight.
FILL TOOL/BUCKET : God send. Great for filling in large spaces. If you hold control, it’ll only fill in the space on the part of the body you have selected — instead of everything.
NOISE : This is gross. This is ugly. Do not use it to replace your shading, or I will find you. I promise.
STAMP TOOL : Another life saver. Hit control and then click whatever part of the skin you’re wanting to copy, then it’ll make that selection your ‘stamp’. You can then click that wherever you want on the skin and it’ll stick it there like a sticker. Great way to copy over an arm or leg that’s supposed to be symmetrical without having to re-do the shading twice.
Colour, Colour, and more Colour
Colour is super important in all art, and that translates to skinning. Picking colours can seem daunting, especially when there’s so much choice. Picking colours that FIT together can be even harder, especially when you introduce shading into the mix.
The best way I’ve found to make good colour choices is not doing them myself. I am chronically bad at finding my initial colours — and if possible, would love to just use the same ones over and over. Places like pinterest and palette sites really help get me out of my comfort zone, and help me find things I wouldn’t have even thought of, period.
For your sake, here are some colour palettes I’ve made that I really enjoy using. Either because of their flexibility, or just how satisfying the colours are.
As you can probably see, I like using more muted/neutral colours. That’s definitely personal preference, and you can absolutely use brighter/more out there colours depending on what your comfort level is! In general when I’m deciding what colours to use, I’m looking at my reference, or at whatever design I have in mind. I usually use a darker brown/black for boots, a grey/brown for pants, an off white for blouses, and my ‘main’ piece of the skin — either a dress or tunic — will be the brighter, bolder colour, to attract attention and draw the eye there.
White & Black, and Why They’re Evil
I hate shading white and black. I just do. If you’ve ever asked me to shade a black on black outfit, I’ve probably said no. The key to shading anything near black or near white is to ensure there’s some colour still in there. A light blue or a light pink work well for white, and a dark blue or dark purple or dark red work best for black. Having NO colour at all when shading those two will bite you in the ass, and make the process miserable.
When shading, don’t be afraid to deviate into the grey zone. Literally. It’s okay to have your darker tones for white be closer to a grey, and your lighter tones for black be closer to a grey. There has to be DEPTH to the colours, and it’ll translate better to have light and dark shades in your colour vs. just entirely dark colours. Here’s two examples of what I mean by that.
You probably wouldn’t see the left most colour as black, and the rightmost colour as white. But having a range of SHADES for each colour is important to bringing it to life, so don’t be afraid of having a big difference between each shade of your colour.
Both this black and this white have a bit of red in them. They’re not PURE black and white, and shading is much easier for them — as well as tying them into the rest of the colours of your palette/skin. If you’re shading with mostly warm colours, add some red into your blacks/whites. If you’re shading with cool colours, add some blue/purple into your blacks/whites. I promise it’ll make all the difference when you look at the final cohesive look.
Making Colour Palettes
There’s a difference between colour palettes, and shading palettes. Colour palettes are the general colours — which ones you’re going to be using in your skin. Shading palettes on the other hand, are the different shades of the same colour. The dark to light gradient that’ll bring your skin to life.
With every colour, I make a shading palette. Every single one. It’ll help you keep your shades consistent, and help in the event you’re wanting to hue shift a skin later on. Just helps me keep myself organized.
Examples of completed shading palettes.
→ Step 1; select your colour.
→ Step 2; make a shade lighter than your colour.
→ Step 3; make a shade lighter than your light shade.
→ Step 4; make a shade darker than your original colour.
→ Step 5; repeat the process until your bar is full.
I usually do about 8 different shades for each colour. Light on one side, dark on the other, so it’s a gradient. When making the palettes, I find it helpful to put them on the skin itself — in the unused space that won’t ever show up on the skin, but is still part of the file. It’s easy to see those parts when you’re looking at the skin in 2D mode.
On the bottom left of your MCskin3D program, there’s a colour wheel, triangle, and some slider bars. There’s three different tabs – RGBA, HSVA, and Swatches. I usually only use the HSVA tab when I’m making my own shades, and the RGBA tab when I’m importing the initial colour. I don’t make much use of the swatches tab just because I like making more work for myself, I guess.
When making shades, it really depends on where your initial colour is. If it’s already a pretty bright colour and you’re wanting it to stay light, the difference between shades is minimal. When you’re working with a bolder colour, like a rich purple or red, there’s usually more difference between the shades because there’s space to play with the values.
For our example green, I used the HSVA tab and adjusted the numbers accordingly.
Making the first lighter shade:
→ +1 H (H stands for hue. It’s where the colour falls on the colour wheel)
→ -4 S (S stands for saturation. How much of the colour is present, or if it’s dulled down)
→ +4 V (V stands for value. How light/dark the shade is)
Making the first darker shade:
→ -1 H (When going darker, I usually go down. Not sure why, it’s just what I usually do)
→ +2 S (When going darker, I add a bit more colour to my colour. Helps preserve the look of the shade.
→ -4 V (When going darker, you’re obviously going to want to lower the value. Lower value means darker colour, and vice versa.)
There’s no set formula for making colours. It’s whatever feels right depending on the colour you chose, and how much of a difference you want between shades. I’ve seen some skinners have a really big difference between their shades with make the skin much more intense, and some skinners have very little difference between their shades, which makes the colours blend together. All about finding a level that you’re comfortable with — I usually try to find a happy medium.
Shading
This one is a big one, and the question I get asked the most. The best tactic to shading, in my mind, is literally just practice. Your first skins won’t turn out the best skins you’ve ever seen. You might be disappointed, and that’s okay — skinning is a journey.
When I shade, the most important step (in my mind) is figuring out where the shadows vs. light spots are. That’s what gives you the most realistic shading, and makes the skin look like an actual person.
Using the colours we just made, here are the shadow areas vs. light areas. In my mind, shadows are usually where some parts of the body meet the others. Inside of legs, where your arm meets your torso, chin to chest, and the shape of your chest. The alex represents a more ‘feminine’ shadow, and the steve represents a more ‘masculine’ shadow. These will change depending on what shapes you’re wanting to convey with each skin, and will change depending on what clothing you have on the skin, etc etc.
Figuring out where your darker tones and where your lighter tones are going is key to having the rest of your skin look cohesive. No random light spots where it realistically should be dark, and vice versa. This is by no means the DEFINITE placement of shadows, and you should definitely be experimenting for yourself!
From there, shading becomes a piece of cake. Fill in darker colours, then midtones, then light tones, and you’ve got yourself a shaded piece. I’d recommend toying with how you place the pixels — each pixel doesn’t HAVE to be touching a different shade, and you can actually have shades overlap.
Shaping and Placement
Shaping is another important part to any skin. Making sure your skin looks realistically proportionate can definitely be difficult, especially with the limited amount of pixels, but there are definitely ways to make it work.
First thing is to decide whether you’re wanting to make a skin with more masculine features, or feminine features. There are definitely ways to make androgynous skins, but it helps if you’re gunning for one of the first two — placements will be different.
As you can see, depending on feminine vs. masculine, the areas for each thing varies a bit. Longer torso vs. longer legs, that sort of thing. Here’s a break down — but keep in mind this is just a general idea of where things can go, vs. a hard RULE to follow. Do what makes sense to you.
→ Red: Neck/shoulder/collarbone area. Where the neckline of a shirt would usually be.
→ Orange: Chest area. Where the boobies are.
→ Yellow: Waistline. Where a belt would be to divide the torso from the legs.
→ Green: Hips. Where a corset would end and a skirt/pants would begin, or just the top of the pants/skirt.
→ Blue: Legs. This can be longer down if you don’t want any shoes showing, like with a skirt.
→ Purple: Boots. Can be longer or shorter depending on the type of shoes/boots you’re wanting.
References
I swear by references. All day every day. There is absolutely no shame in finding something you like on Pinterest, then making your own version of it. Copying other peoples’ skins though — not the best. I’d recommend asking permission if you wanted to take aspects of someone’s skin when making your own, unless it’s just generic shapes.
The only problem with Minecraft skins is there isn’t always a lot to work with, space wise. You are very limited in how many pixels are on a skin. Overly detailed references will never be replicable on a skin — unless you’re doing an HD skin, which is its own beast (I don’t touch those anymore).
When making a skin from a reference, it’s important to identify which features are ‘key’ — which things you’ll translate over others. Maybe it’s the shape of the sleeves, the fit of the jacket, the really cool thigh high boots. From there you can fill in the rest of the skin — leaving out details in favour of encompassing the vibe of the original design.
I’m not going to go through a reference to illustrate what I mean, just because I want you to figure it out for yourself — but I’m usually reachable on discord if you’re having trouble with something.
Here are some links to Pinterest boards full of possible references!
→ [ Bunemma’s Board ]
→ [ Mystiluu’s Board ]
Thanks for making it through! I’ll probably be posting some smaller tutorials in the comments below when I have the time/energy, but hopefully at least one thing in here was helpful! You’re more than welcome to reach out in regards to ANY skinning questions you might have, but I can’t promise an immediate (or helpful) response, especially if you ask me the same question over and over.
Good luck, and happy skinning!