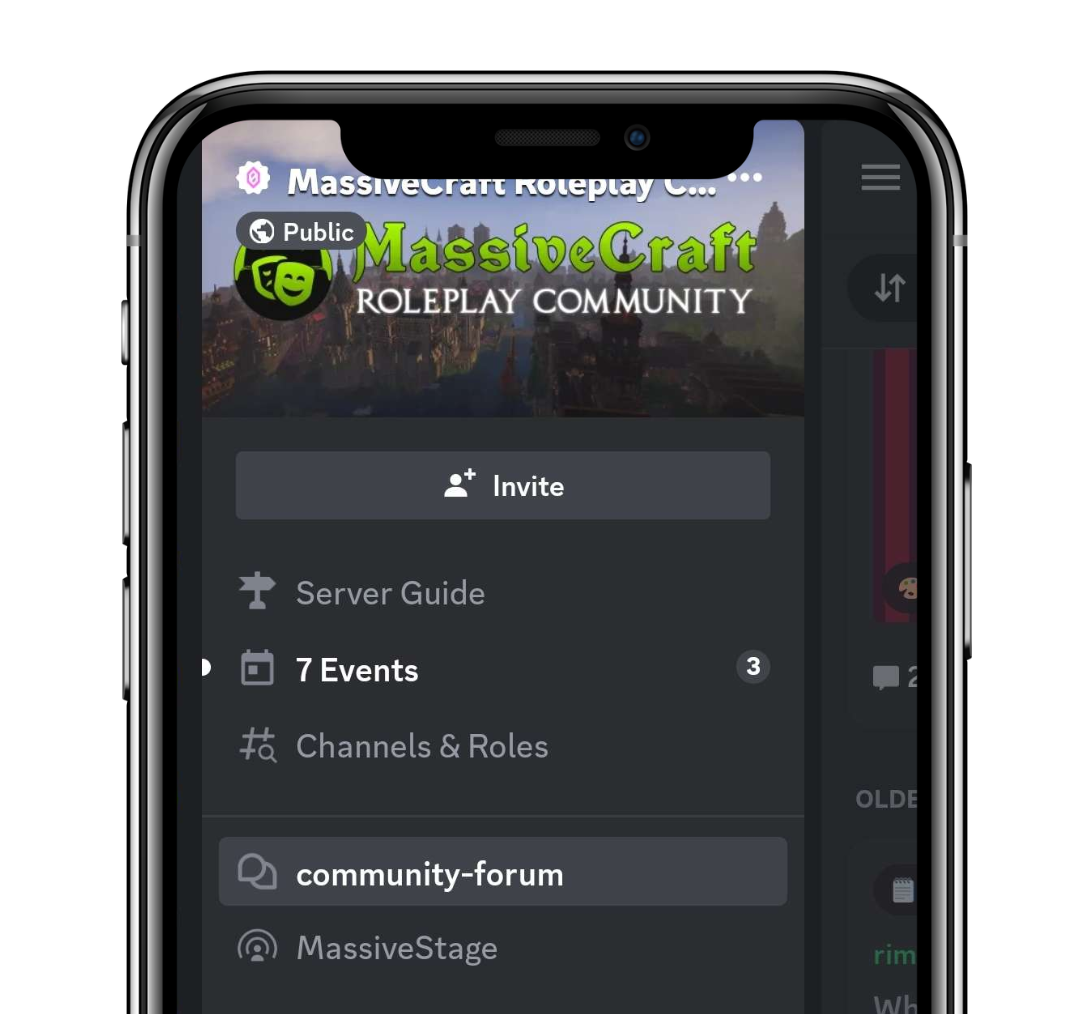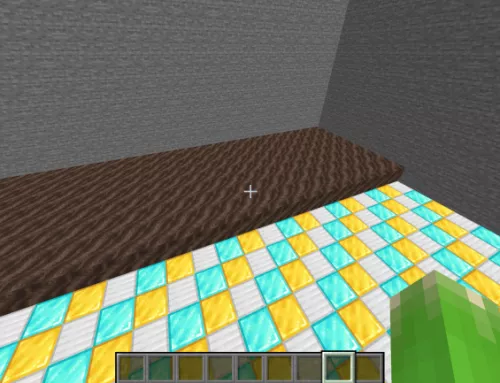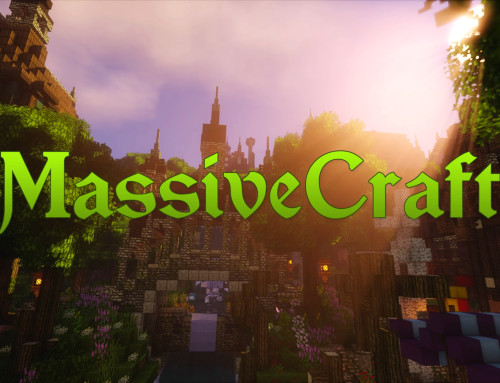Table of Contents
Since appearance is an important part of MassiveCraft roleplay, knowing how to edit your skins is key to staying on top of all of the different Afflictions, Abilities, and Shifts that your character might go through. In this guide, you’ll learn where to find parts for your skins, how to edit them, and how to add parts onto a skin from other skin files.
Finding Skins
MassiveCraft has a thriving skin scene, so there’s always a way to find a custom appearance for your character; the easiest way to do this is to check out the ‘MassiveLooks’ tag on Planet Minecraft, where there are almost 300 separate posts of heads and outfits that are all free to use and edit.
Editing Skins
Editing skins looks daunting, but is actually deceptively easy. The best browser-based skin editor available is PMCSkin3D, which is hosted on Planet Minecraft, and offers mirroring tools to make editing limbs easier, as well as a 3D image of the skin to work on top of.
Bunemma, a member of our community, provides a very thorough guide for shading and the thought process of skinning on the MassiveCraft forums: https://forums.massivecraft.com/threads/bunemmas-third-skinning-guide.101347/
Combining Skins
If you’re not confident in your ability to shade, you can still combine and recolour skins to get an individual look for your character. Depending on your platform, you may have access to dedicated image-editing software apps, or you may use browser-based apps.
If you’re on Windows, we recommend Paint.net as an editing software, since it’s free, streamlined, and clear to use.
If you’re on Mac or Linux, we recommend Photopea as an editing software, since it’s versatile, browser-based, and free.
Paint.net
Using Paint.net is very straightforward. There are only a few tools you need to make yourself familiar with in order to use it proficiently. These are:
- Magic Wand,
- Fill Bucket,
- Color Dropper,
- Rectangle Select.
As an example, we’ll combine the head from one skin onto the outfit of another skin. We’ll combine Bunemma’s Cyan Suitor skin with Bellarmina’s Wood Elf. Once you’ve downloaded these files, open both files in Paint.net as separate tabs from your Downloads folder.
Step 1. Copying
To begin, make sure that the entire area that you’re copying into is clear of anything that might disrupt what you’re copying onto it. On the Cyan Suitor skin, we can see that the head part of the skin is a single colour, so nothing will get in the way. On the Wood Elf skin, we’ll use the Rectangle Select tool to select the head then hit Ctrl + C, then view the Cyan Suitor skin again and hit Ctrl + C, which will paste the head onto the outfit.
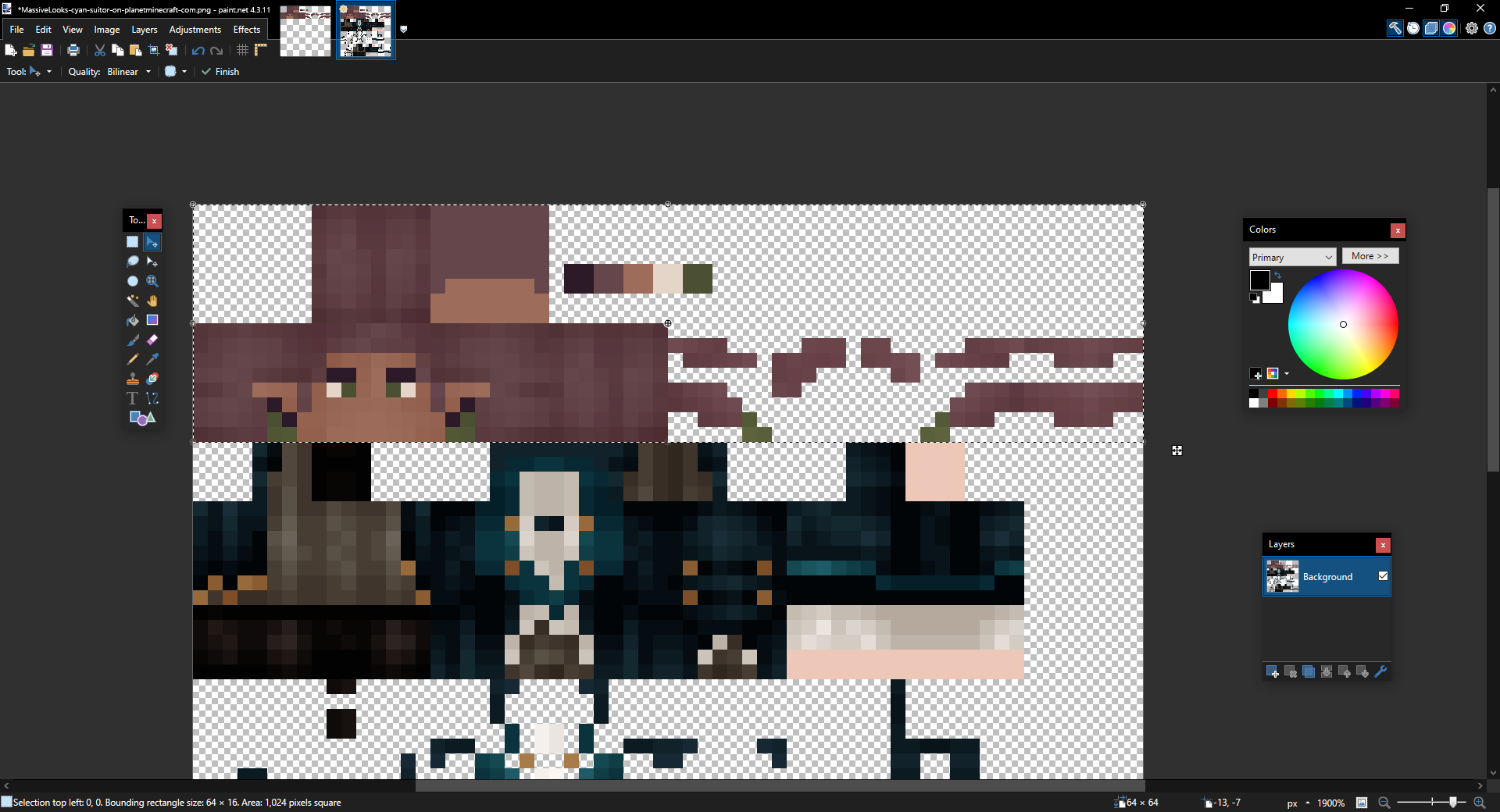
Step 2. Selecting
You might have noticed that the skin tone of the hands doesn’t match the tone of the new head we’ve added. This is easily fixed using the Magic Wand tool. Select the Magic Wand tool on your toolbar and lower its Tolerance to 0%.
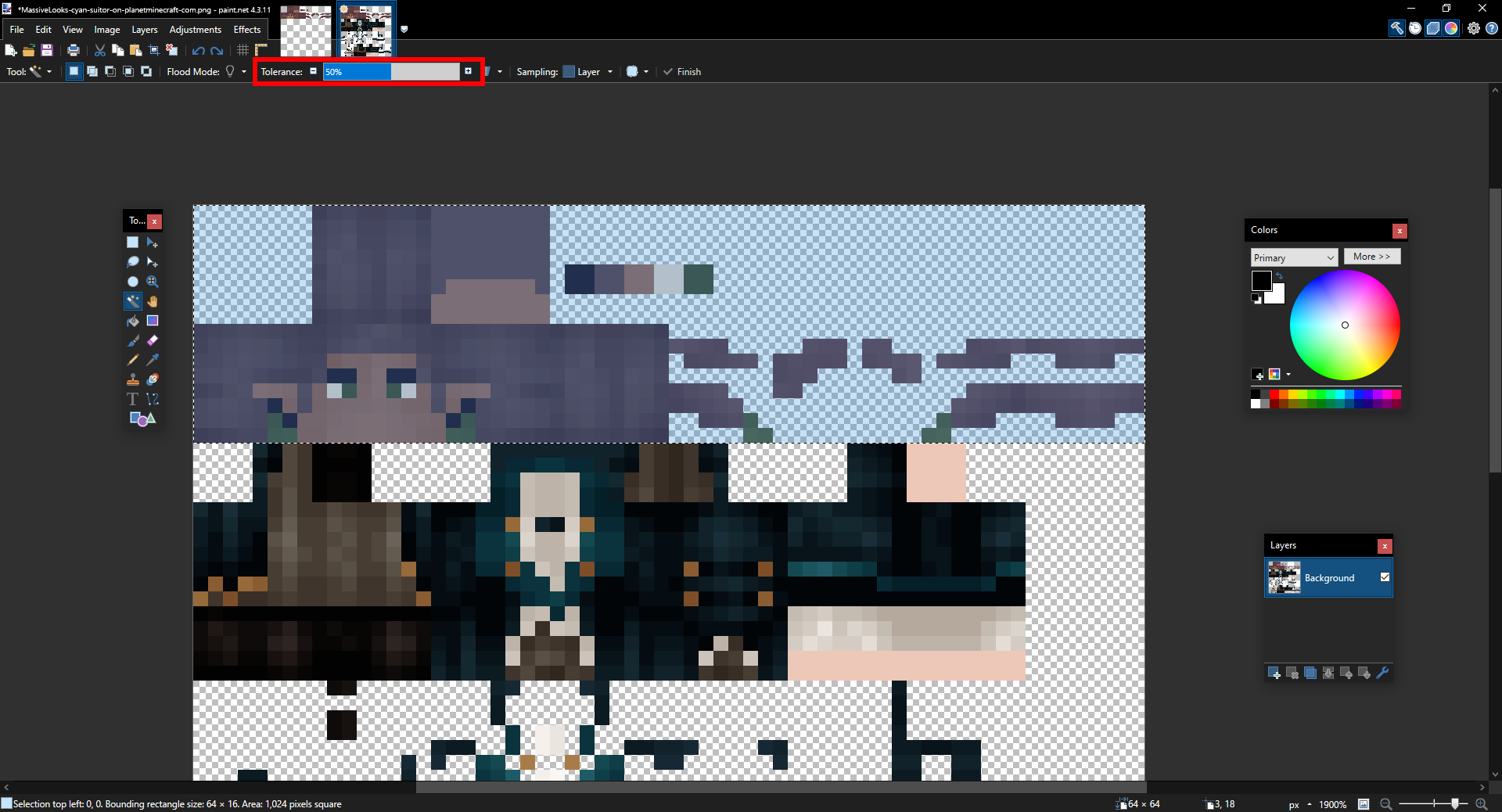
Then, Shift + Click the specific colour that we want to change. In this case, we’ll Shift + Click the pale skin tone on the hands, which will select every pixel on the file that appears with that specific tone.
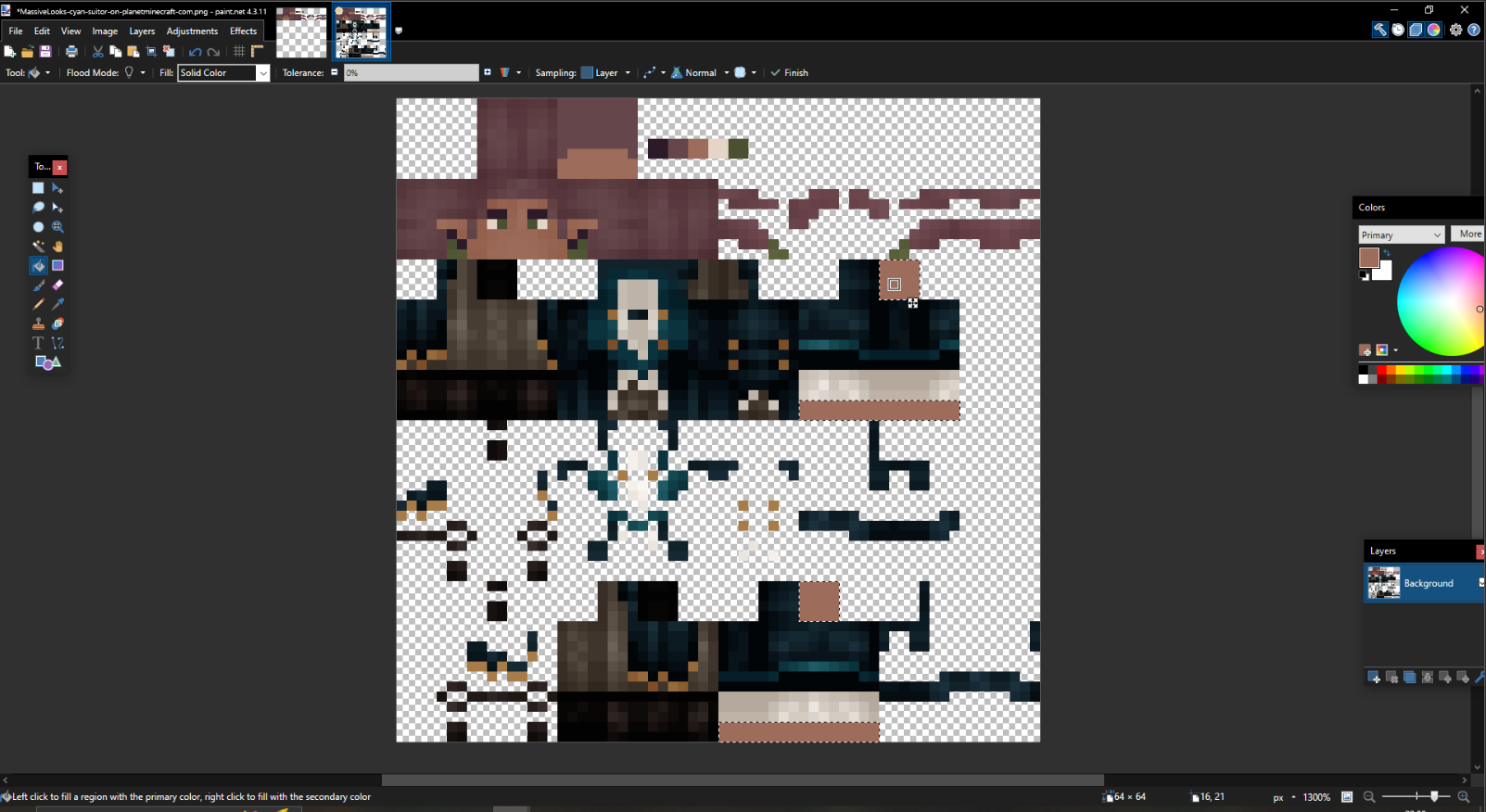
Step 3. Changing Colors
With the hands selected, the next tool we’ll use is the Color Picker. We’ll use this to Left Click the skin tone on the palette next to the head.
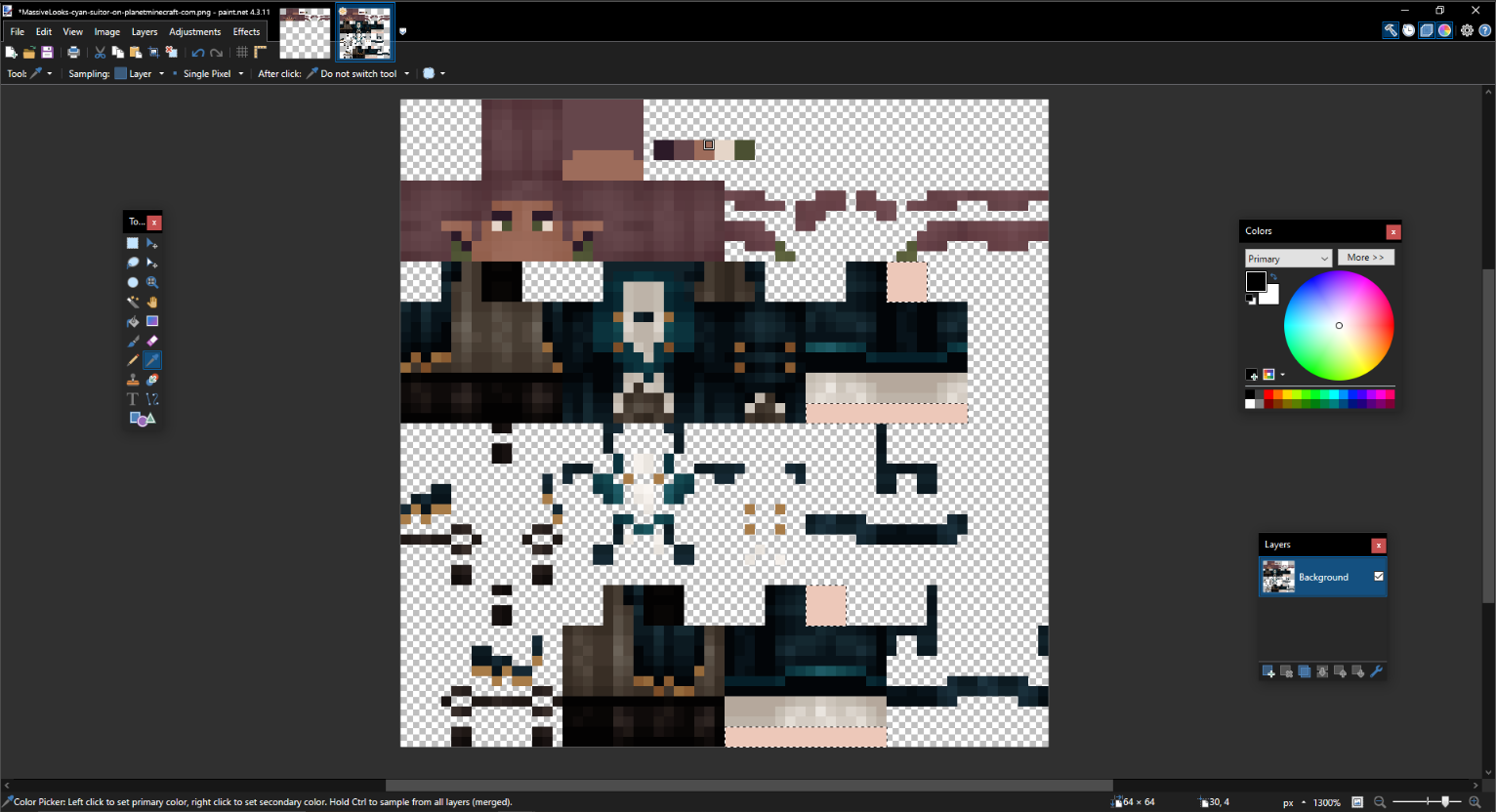
Next, we’ll select the Fill Bucket and Shift + Click on the hands we’ve selected, which will change the tone from the original pale color to the one on the head we’ve added.
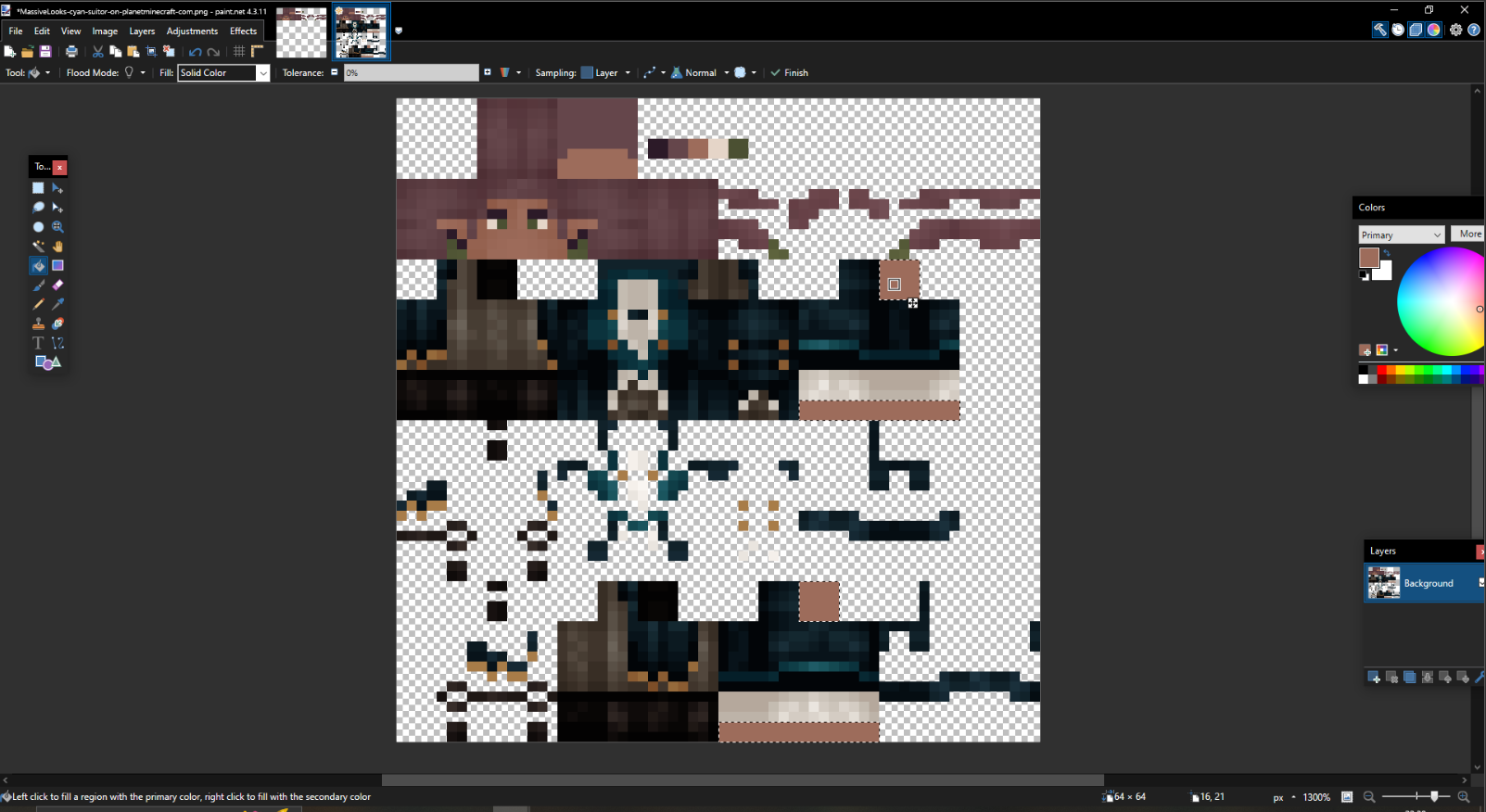
Step 4. Saving & Loading
The next step is to save the file. Always save the file in the .png format, as Minecraft and every Minecraft skin-editing software will only accept .png files to view. I’ll save mine as ‘Example Skin’ in my Skins folder.

To make sure everything has gone to plan, we’ll load up Example Skin.png in MCSkin3D to see the edits we’ve made.
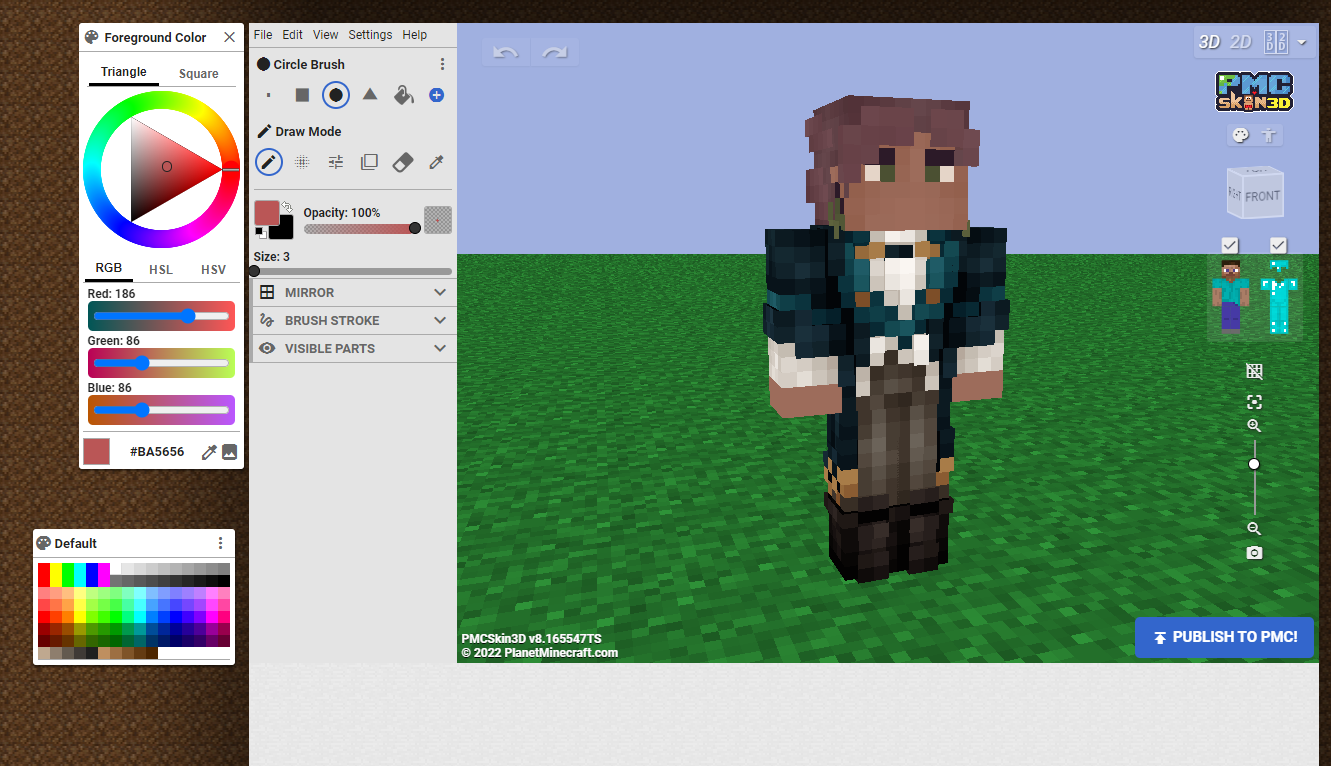
We can see here that it’s all as we made it! This skin is now good to use on the server, but if you want to go further, you can use the simple steps shown in Paint.net to change the colors of the skin quickly and easily to anything you want. Happy skinning!