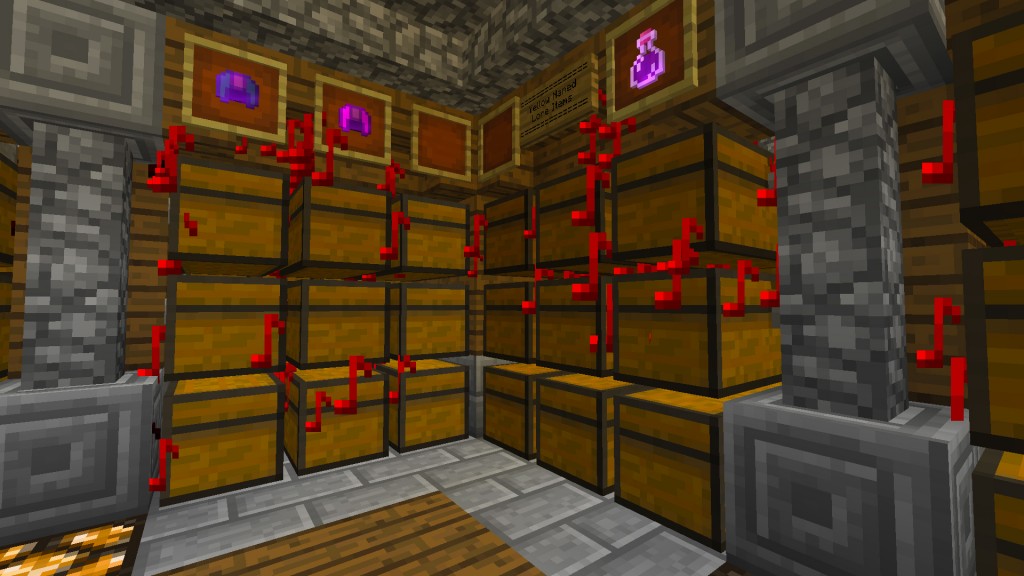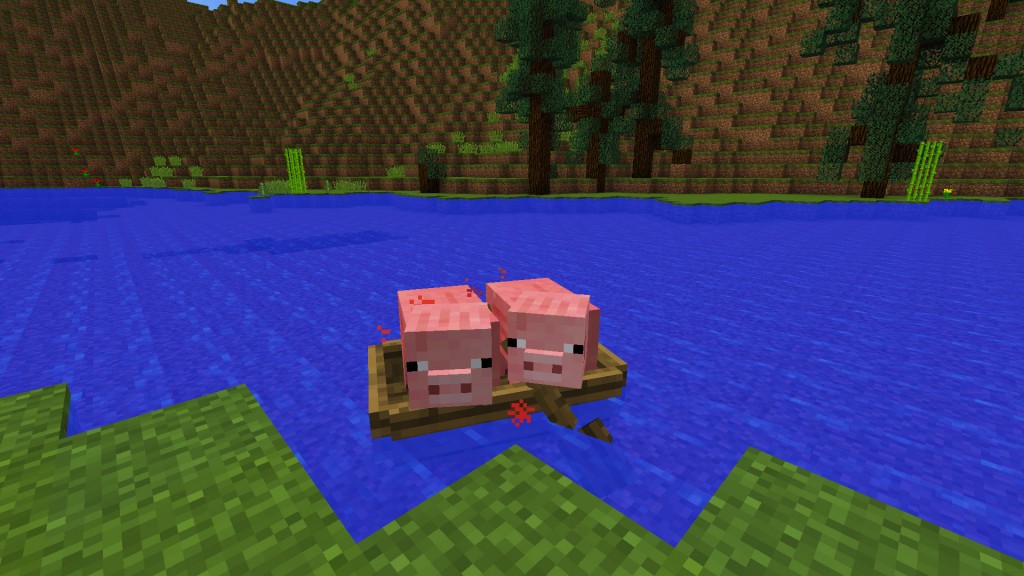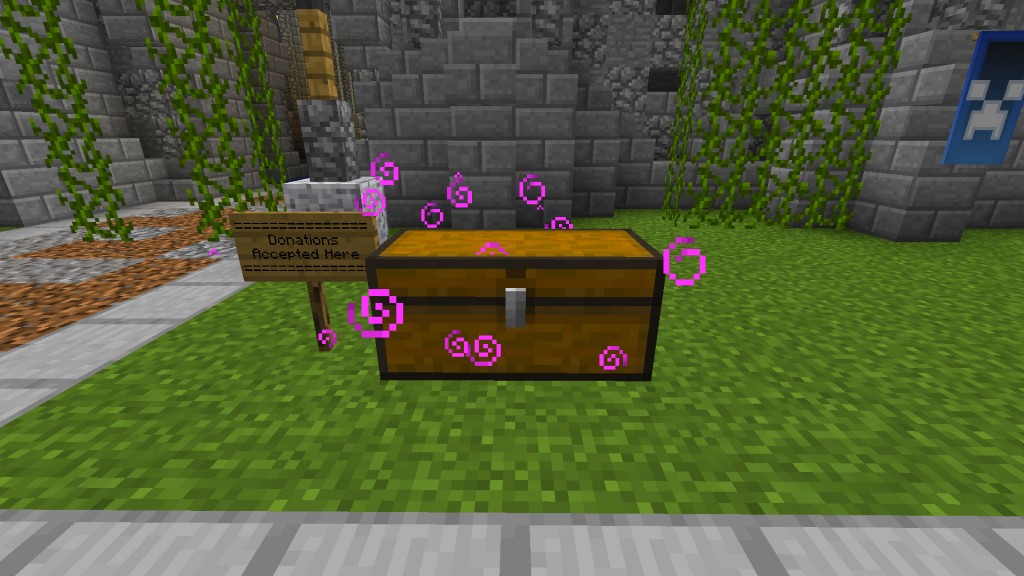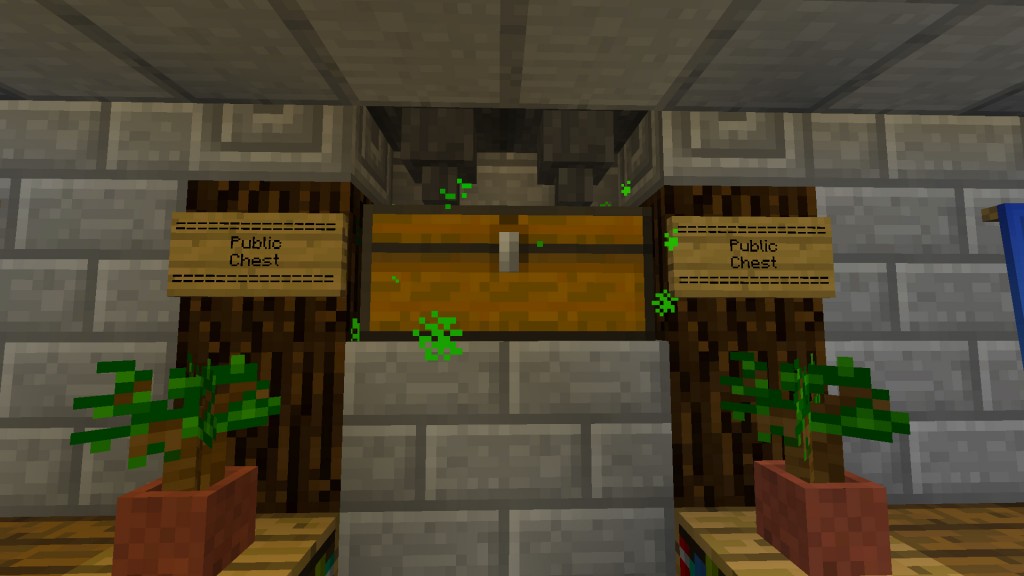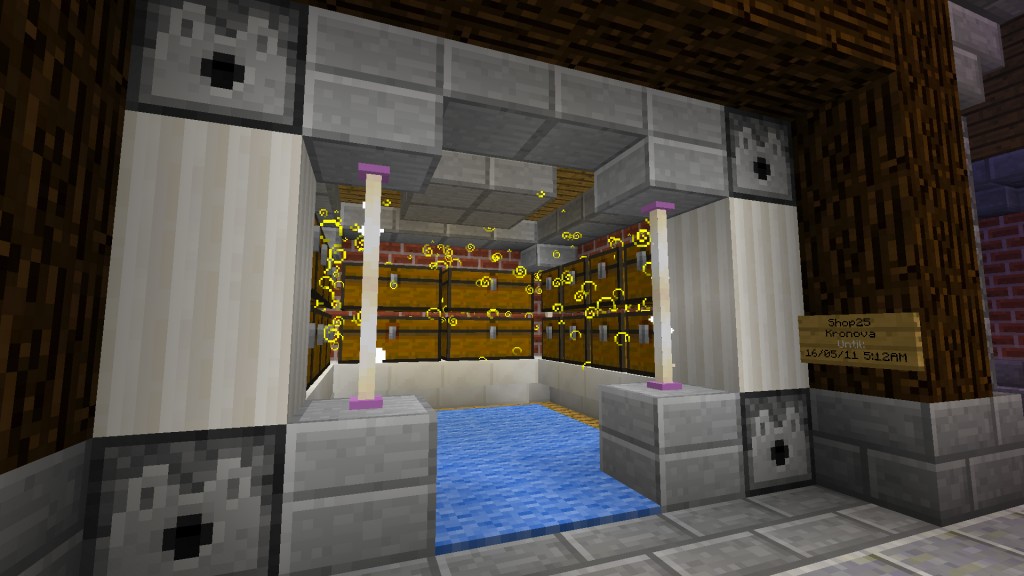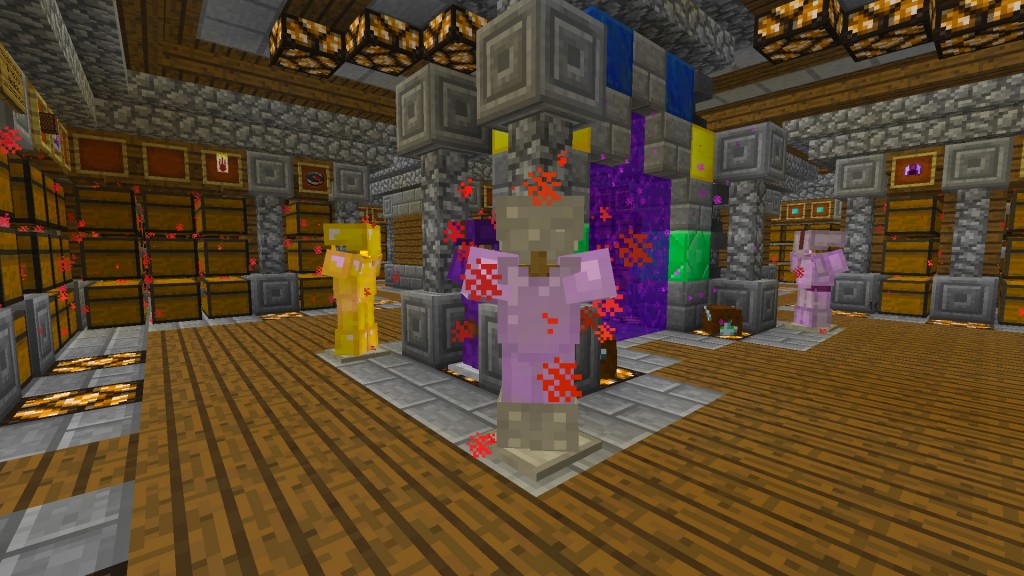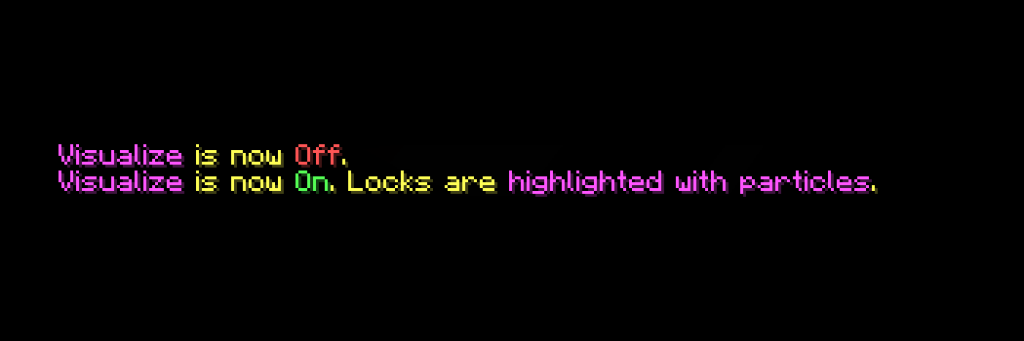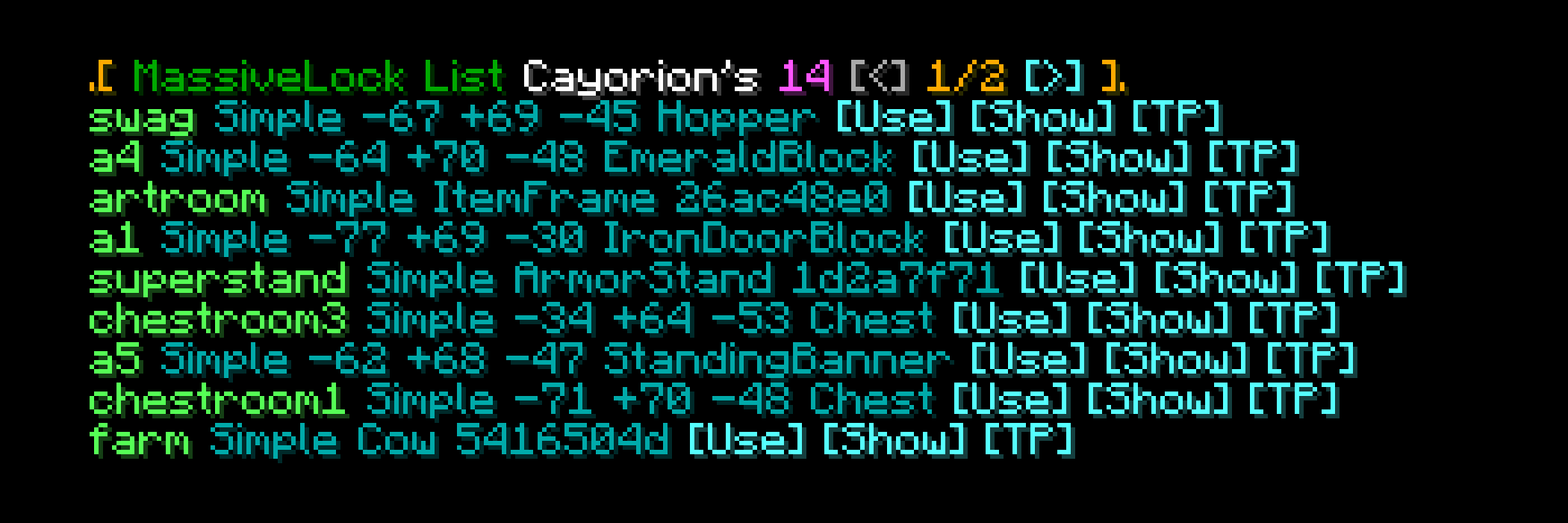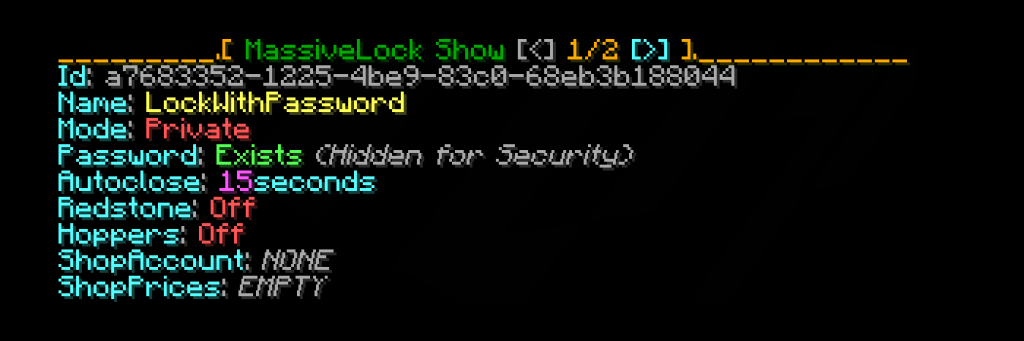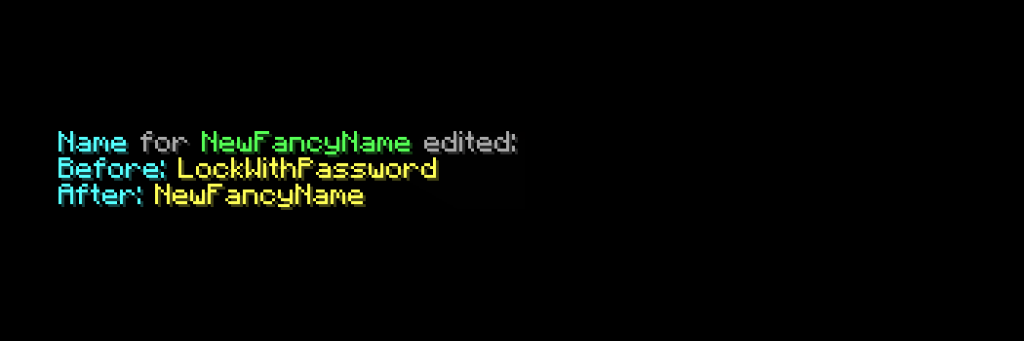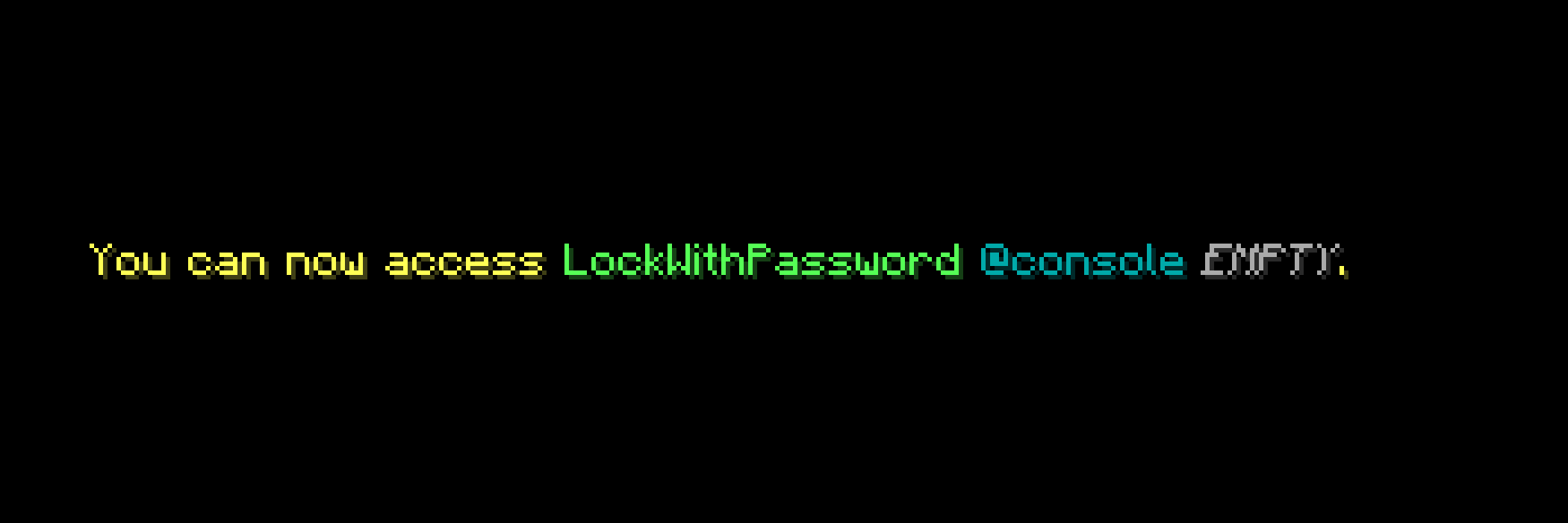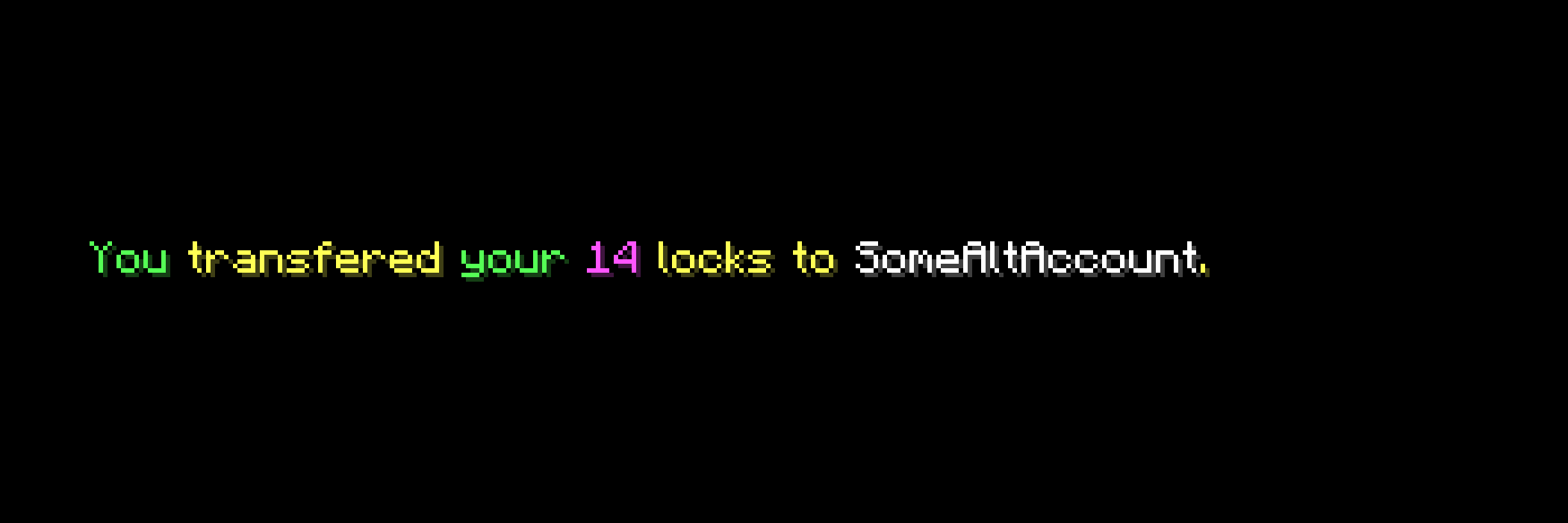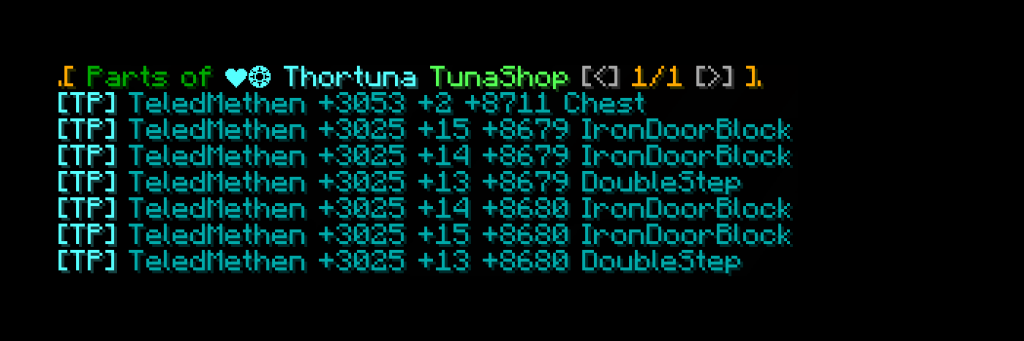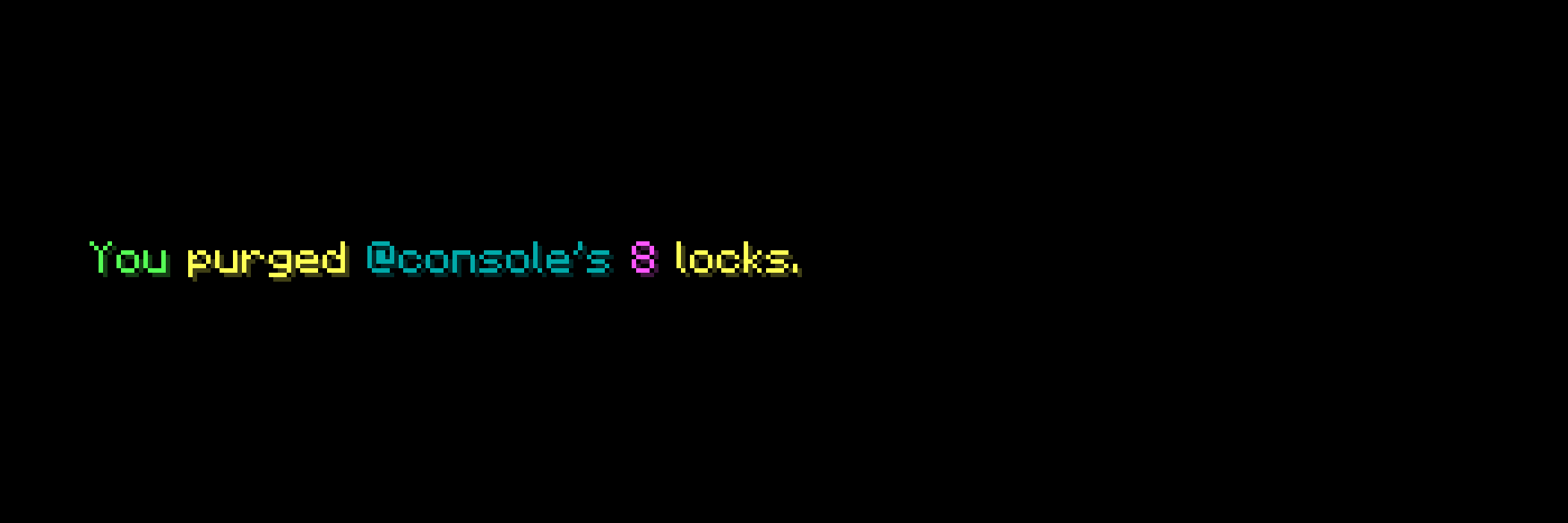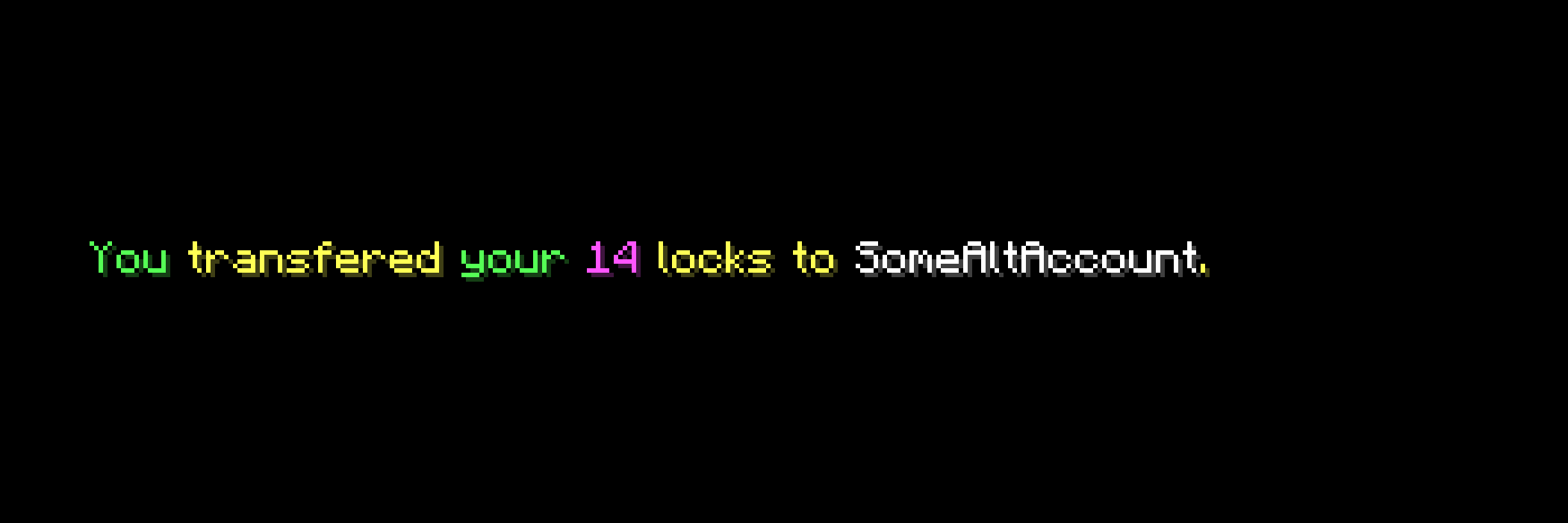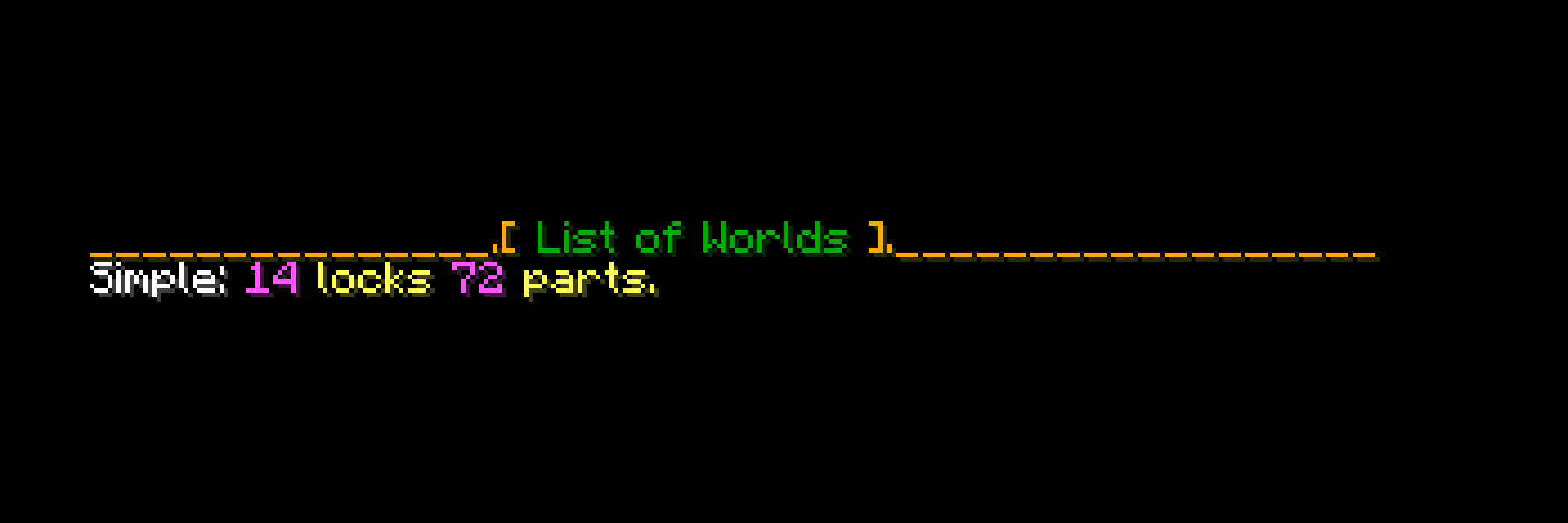[mwm-aal-display]
Introduction
MassiveLock is block and entity locking done right. We have used LWC, Deadbolt and Lockette ourselves. Finally we decided to create our own plugin. This is our embodied vision of the next generation padlock you have been waiting for.
Commands
- /lock list
[page=1] [user|all=you] list locks
Usage Examples
Basics:
- Type /lock create to create a new lock.
- Type /lock show to see the lock data.
Parts by Tool:
- Type /lock tool to spawn a tool item.
- Hold the tool item in your hand.
- Left click to add. Right click to remove.
Parts by Punch:
- Type /lock punch to activate punch mode.
- Left click to add. Right click to remove.
- Type /lock punch to deactivate punch mode.
Edit Properties:
- Type /lock edit name swag to give your lock the name swag.
- Type /lock edit mode Donation to allow container deposit (but not withdraw) for everyone.
- Type /lock edit autoclose 3s to make doors and levers autoclose after 3 seconds.
- Type /lock edit roles add Leader Cayorion to add Cayorion as a lock leader.
- Type /lock edit roles add Officer Thortuna to add Thortuna as a lock officer.
- Type /lock edit roles add Member Faction-Aloria to the faction Aloria as members.
- Type /lock edit password ***** to set a password for the lock.
- Type /lock edit password none to remove the password.
- Type /lock show to see the lock data.
Selecting:
- Click the block or entity. Then click the [Use] button in chat.
- Look at the lock and type /lock use that.
- Stand near the lock and type /lock use this.
- Type /lock use swag to select the lock named swag for use.
- Type /lock list then click the [Use] button next to the lock you want to use.
Diamond Shop:
- Type /lock edit mode Shop to make the lock a shop.
- Hold a diamond in your hand and type /lock edit ShopPrices add B10 S7.
- Shift right click the chest to open it and add in diamonds to be sold.
- Customers can now buy diamonds for 10 and sell for 7 by opening locked chest.
- For detailed shop information please read this tutorial on our forums!
Visualize
- Red: This lock has Private mode.
- Pink: This lock has Donation mode.
- Gold: This lock has Shop mode.
- Green: This lock has Public mode.
- Note: You are using this lock.
- Cloud: You are member of this lock.
- Swirl: You are not member of this lock.
Command Screenshots
The Editor
The editor command /lock edit is used to edit properties for the lock you are currently using. A player uses one lock at a time and can select a lock for use by typing /lock use.
TIP: Use the help system when in doubt. You can simply click your way to the child command you want to use. Type /lock edit and all child commands will be listed. Click the child command you want. The help for that command and all available child commands will be listed etc.
TIP: Some properties are optional and can be removed by setting them to “none“.
Id
Default: *Automatically Created*
The formal database id for you lock. This id can not be changed.
Name
Default: None
The nice name you choose for your lock. You may change it at any time.
Mode
Default: Private
There are four lock modes: Private, Donation, Public and Shop. The first three work just like like in LWC. Private is the default which means full protection. Donation allows non members to put items into containers but not withdraw them. Public allows everyone to use the lock and is a way of reserving something yet not restricting it. Shop mode will allow other players to open containers to buy and sell items therein.
Password
Default: None
You can optionally set a password for your lock. The password can be used to gain PasswordMember rank. If you change the password all PasswordMembers are kicked from the lock.
Autoclose
Default: No
Optional time after which the lock will auto close doors and levers. Specify the time like “3s”, “10 seconds”, “1m”, “1 minute”, “3m27s” or even “1h 23m 57s”. Use “no” to disable.
Redstone
Default: No
Should redstone be allowed to interact with the lock?
Hoppers
Default: No
Should hoppers be allowed to interact with the lock?
Shop Account
Default: You
Which player account should be used for the shop. This will automatically be set to yourself if you set the lock mode to shop.
Shop Prices
Default: Empty
This is where you specify the items, buy price, sell price and quantity.
Roles
Default: Leader You
The users and their rank for this lock. This where you add and remove members.
Parts
Default: Empty
All parts of the lock. All the blocks and entities that are added.
Roles and Permissions
| Permission | Leader | CoLeader | Officer | Member | PasswordMember |
|---|---|---|---|---|---|
| Use | X | X | X | X | X |
| Show | X | X | X | X | X |
| Edit Name | X | X | |||
| Edit Mode | X | X | |||
| Edit Password | X | X | |||
| Edit Autoclose | X | X | |||
| Edit Redstone | X | X | |||
| Edit Hoppers | X | X | |||
| Edit Roles PasswordMember | X | X | X | ||
| Edit Roles Member | X | X | X | ||
| Edit Roles Officer | X | X | |||
| Edit Roles CoLeader | X | ||||
| Edit Roles Leader | X | ||||
| Edit Parts | X | ||||
| Edit Shop Prices | X | ||||
| Edit Shop Account | X | ||||
| Damage | X | ||||
| Delete | X |
Administration Commands
[/fusion_builder_row_inner]
Much Deserved Credits
This plugin is the combined efforts of Cayorion, Madus, Ulumulu1510 and the MassiveCraft community. Together we carefully designed, coded and bug tested this plugin.
MassiveLock took over 7 months to develop and is one of the most ambitious MassiveCraft plugin projects to date.
We are extremely proud over this project and hope you will enjoy the plugin as much as we do ourselves.